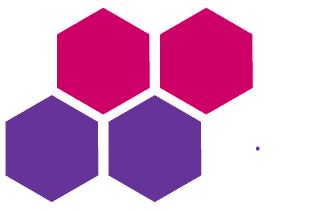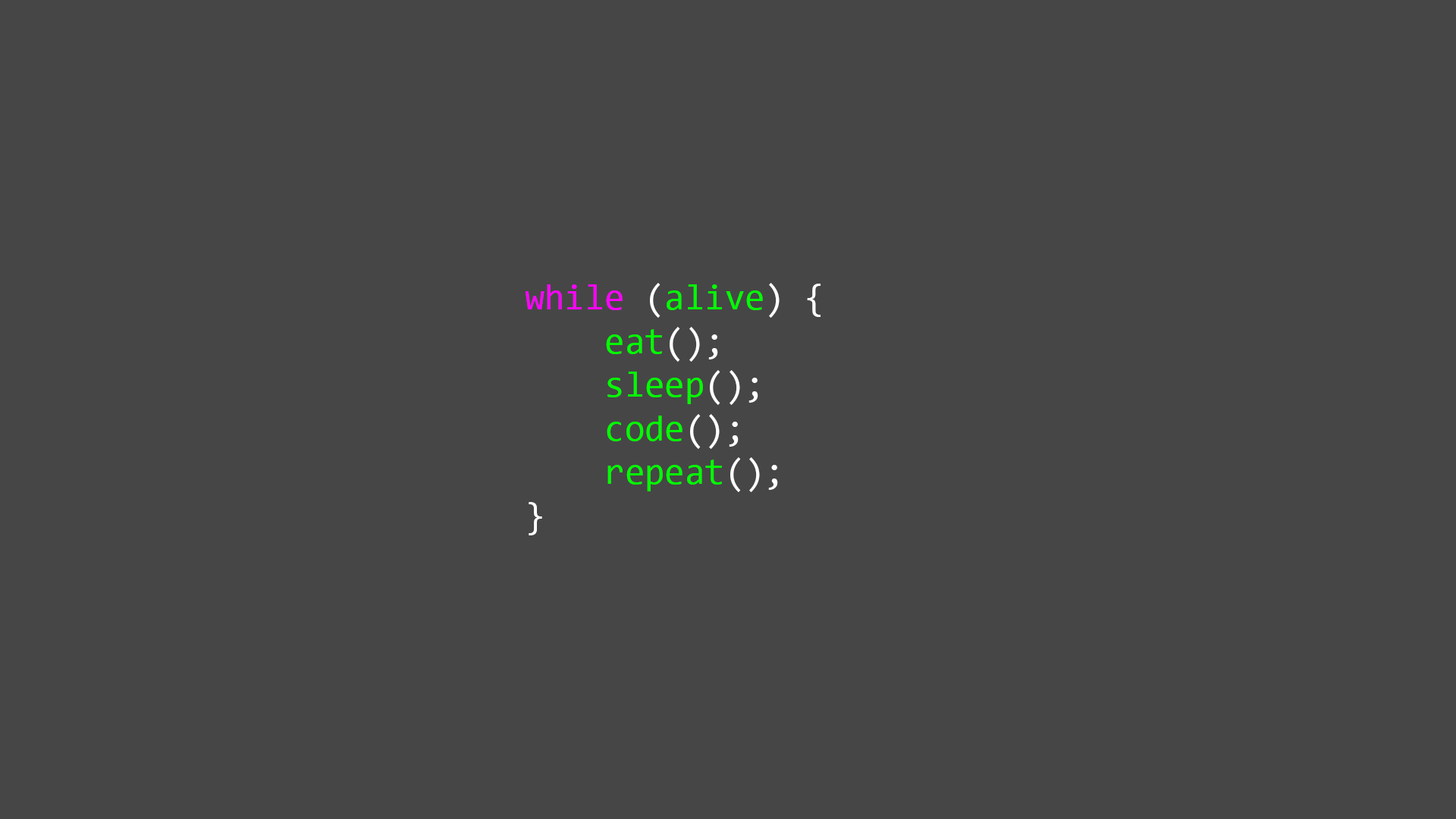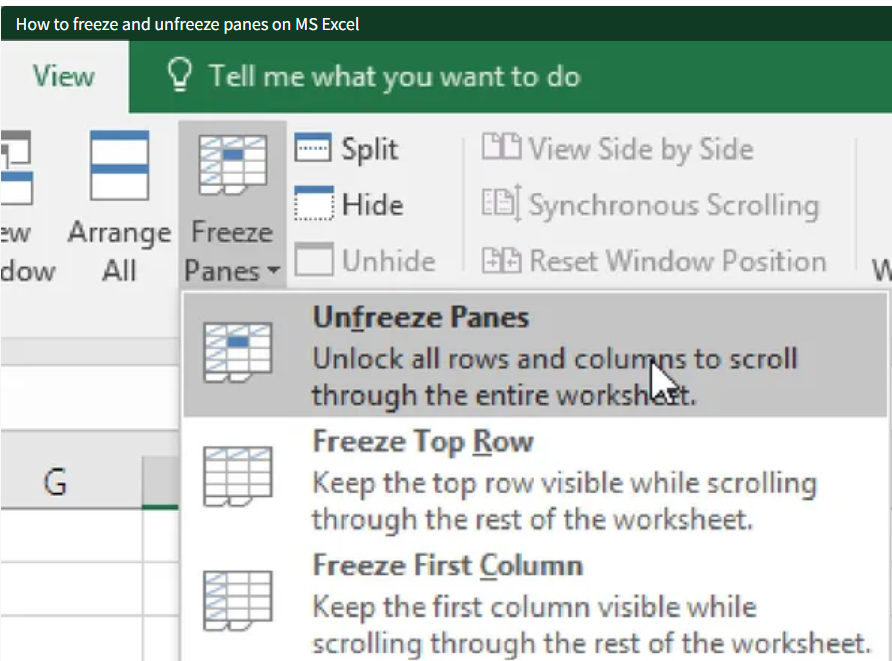MS Word क्या है?
MS Word का पूरा नाम Microsoft Word है जिसे हम Word और winword भी कहते है | MS Word एक Word Processing और Application Software भी है। जिसे माइक्रोसॉफ्ट के द्वारा विकसित किया गया था | एमएस वर्ड Documents को Open, Create, Edit, Delete, Formatting, Share और Print करने का कार्य करता है | MS Word के द्वारा Document file बनाया जाता है। Microsoft Word को चार्ल्स सिमोनी ने बनाया था। वह एक हंगेरियन-अमेरिकी Computer Scientist और Businessman हैं जो माइक्रोसॉफ्ट वर्ड और माइक्रोसॉफ्ट एक्सेल के प्रमुख Developer थे | इस software को Microsoft Windows, Apple MacOS, Android and Apple iOS operating system में भी चलाया जा सकता है। WINE का प्रयोग कर LINUX Operating System मे भी चलाया जा सकता है। Word के द्वारा Resume, Letter, Application, professional document, reports, etc बना सकते है। इसके द्वारा table, mail merge, macro, shape, etc ऐसे बहुत सारे work कर सकते है और बना सकते है। Microsoft Word का उपयोग व्यक्तिगत, शैक्षिक और व्यावसायिक उद्देश्यों के लिए व्यापक रूप से किया जाता है।
Microsoft Word की विशेषताएँ:
-
टेक्स्ट एडिटिंग और फॉर्मेटिंग:
- इसमें टेक्स्ट को लिखने, हटाने, कॉपी-पेस्ट, और फॉर्मेट करने की सुविधा होती है, जैसे कि बोल्ड, इटैलिक, अंडरलाइन, फॉन्ट स्टाइल बदलना, फॉन्ट साइज़ बदलना, इत्यादि।
-
पेज लेआउट:
- पेज मार्जिन, पेज का आकार, ओरिएंटेशन (लैंडस्केप या पोर्ट्रेट) को एडजस्ट करने की सुविधा।
-
टेबल्स और ग्राफिक्स:
- इसमें आप टेबल, चित्र, ग्राफ, चार्ट्स, और अन्य विज़ुअल एलिमेंट्स जोड़ सकते हैं।
-
स्पेलिंग और ग्रामर चेक:
- यह दस्तावेज़ में लिखे गए टेक्स्ट की स्पेलिंग और ग्रामर की जांच करता है और सुझाव देता है।
-
Mail Merge:
- बड़ी संख्या में लोगों को एक ही प्रकार का पत्र, ईमेल या लिफाफा भेजने के लिए यह फ़ीचर उपयोगी है।
-
टेम्पलेट्स:
- यह सॉफ़्टवेयर कई प्रकार के तैयार टेम्पलेट्स प्रदान करता है जैसे कि रिपोर्ट्स, रिज़्यूमे, ब्रोशर आदि, जिससे आप जल्दी से डॉक्यूमेंट तैयार कर सकते हैं।
-
वर्ड आर्ट:
- टेक्स्ट को आकर्षक ढंग से प्रदर्शित करने के लिए वर्ड आर्ट का उपयोग किया जाता है।
-
हेडर और फुटर:
- दस्तावेज़ के शीर्ष और नीचे भाग में हेडर और फुटर जोड़ने की सुविधा, जिसमें पेज नंबर, तारीख, लेखक का नाम आदि शामिल होते हैं।
-
फुटनोट्स और एंडनोट्स:
- दस्तावेज़ में संदर्भ या टिप्पणियाँ जोड़ने के लिए फुटनोट्स और एंडनोट्स का उपयोग किया जाता है।
-
फाइल सेविंग फॉर्मेट्स:
- Word डॉक्यूमेंट को .docx, .pdf, .txt, .rtf जैसे कई फ़ॉर्मेट्स में सेव किया जा सकता है।
Microsoft Word के निम्नलिखित Version है।
| Microsoft Word के Version | Year |
| MS Word 1.0 | Year 1989 |
| MS Word 1.1 | Year 1990 |
| MS Word 2.0 | Year 1991 |
| MS Word 6.0 | Year 1993 |
| MS Word 95 | Year 1995 |
| MS Word 97 | Year 1997 |
| MS Word 98 | Year 1998 |
| MS Word 2000 | Year 1999 |
| MS Word 2002 | Year 2001 |
| MS Word 2003 | Year 2003 |
| MS Word 2007 | Year 2006 |
| MS Word 2010 | Year 2010 |
| MS Word 2013 | Year 2013 |
| MS Word 2016 | Year 2016 |
| MS Word 2019 | Year 2018 |
| MS Word 2021 | Year 2021 |
MS Word के Home Screen Menu और Tools
- Office Button
- Quick Access Toolbar
- Title bar
- Ribbon
- Menu bar
- Ruler bar
- Status bar
- Scroll bar
- Text Area
एमएस वर्ड के उपयोग क्या क्या है?
मैं आपको बतादु की एमएस वर्ड text फाइल को एडिट करने का सबसे अच्छा कंप्युटर ऐप्लकैशन है और एमएस वर्ड के क्या क्या उपयोग है नीचे निम्नलिखित है :-
1. Text File बनाने के लिए – Computer पर हम कभी कभी कुछ जरूरी कामों को पूरा करने के लिए टेक्स्ट फाइल बनाना पड़ता है | ऐसी इसथिति मे हम एमएस वर्ड का उपयोग करके टेक्स्ट फाइल बना सकते है | और फाइल को Create, Delete, Edit, Format भी कर सकते है |
2. Resume बनाने के लिए – जैसा की आप सभी जानते है की किसी भी व्यक्ति के लिए Resume कितना महावपूर्ण है | और एमएस वर्ड का उपयोग Resume बनाने के लिए सबसे अधिक किया जाता है |तो आप एमएस वर्ड का उपयोग करके Resume आसानी से बना सकते है
3. Article लिखने के लिए – एक कंटेन्ट राइटर या आर्टिकल लिखने वाले को एक ऐसे Tools की आवश्यकता होती है जिसमे सारे फीचर्स मौजूद हो | जिसे राइटर आपने कंटेन्ट या आर्टिकल को प्रोफेशनल बना सके | इसलिए इसका उपयोग आर्टिकल लिखने के लिए किया जाता है और बहुत सारे कंटेन्ट राइटर इससी की मदद से आर्टिकल लिखते है |
4. किताब लिखने के लिए – आज के समय में बहुत से किताब प्रिन्ट कीये जाते है | लीकें उसे लिखने के लिए एमएस वर्ड का इस्तेमाल किया जाता है | और एमएस वर्ड का उपयोग करके बहुत सारे कितबे भी लिख चुके है |
MS word की 10 विशेषताएं क्या है?
1. Document को Create करना – जैसा की हम जानते है की एमएस वर्ड यह एक प्रकार का वर्ड प्रोसेसिंग सॉफ्टवेयर है तो एमएस वर्ड का खास Features ये है की हमें किसी भी प्रकार के टेक्स्ट Document को बना सकते है
2. Document को Secure करना – एमएस वर्ड के नए Version मे हमें Text Document पर पासवर्ड लगाने का Feature मिलता है जिसके उपयोग से हम अपने जरूरी दस्तावेजों को सुरक्षा प्रदान कर सकते है।
3. Auto correct करना – यह काफी महत्वपूर्ण और उपयोगी Feature है एमएस वर्ड का क्योंकि कभी कभी टायपिंग करते वक्त हमसे Spelling और word मे गलती हो जाती है ऐसे मे हमें एमएस वर्ड मे Auto correct का Feature मिलता है जिसकी सहायता से हम Spelling या word के errors को ठीक कर सकते है।
4. Document को Print करना – MS Word में हम किसी भी डोकउमनेट को आसानी से प्रिन्ट कर सकते है एमएस वर्ड मे प्रिन्ट का Feature होने से किसी भी टेक्स्ट को आसानी से प्रिन्ट करे सकते है सीधे कंप्युटर के जरिए हम प्रिंटर पर प्रिन्ट कर सकते है MS Word मे Documents को सीधे प्रिन्ट करने का Feature मौजूद है।
5. Document को Save करना – MS Word में हमे किसी भी टेक्स्ट Documents को Save करने का features मिलता है जिसका उपयोग करके हम एमएस वर्ड मे बनाये हुए Documents को काही पर और किसी भी नाम से सेव करके रख सकते है।
6. Hyper Link करना – यह बहुत ही महत्वपूर्ण features है जिसका उपयोग करके हम किसी भी text पर Hyper Link लगा सकते है, जिस पर जब कोई क्लिक करता है तब वह उस लिंक पर Redirect हो जाएगा।
7. Document को Professional Design देना – MS Word बहुत ही Adavance वर्ड प्रोसेसिंग सॉफ्टवेयर है जिसकी वजह से इसमे हमे Fonts, Pictures, ClipArts, Table इत्यादि Features मिलते है जिसकी मदद से हम Documents को Professional तरीके से Design कर सकते है।
8.User Friendly होना – किसी भी सॉफ्टवेयर या प्रोग्राम की सफलता का कारण है user friendly होना अर्थात सॉफ्टवेयर या प्रोग्राम चलाने में आसान होना | और ऐसे सॉफ्टवेयर या प्रोग्राम को यूजर को ध्यान में रख कर विकसित क्या जाता है | इसी कारण MS Word इतना लोकप्रिय है |
9. Mail Merge करना – MS Word में एक feature ही जिससे हम mail merge के नाम से जाना जाता है |जिसके मदद से आप एक बार में बहुत सारे लोगों को एक साथ किसी भी तरह का निमंत्रण पत्र (Invitation Card), प्रवेश पत्र (Admit Card), या फिर किसी शादी का कार्ड (Wedding Card), (Personal Letter, Office Letter, School Letter) भेज सकते है।
10. Equation और Symbol – इससे आप अपने mathematics के सारे equation को add कर सकते हो | इसमे बहुत सारे Symbol होते है जिससे आप अपने Documents में Symbol आसानी से add कर सकते हो |
TAB LIST OR SHORTCUT KEYS
Home Tab (ALT + H)
- Clipboard Group (ALT + HFO)
- Cut (CTRL + X , ALT + HX, SHIFT+DEL)
- Copy (CTRL + C , ALT + HC, CTRL + INS)
- Paste (CTRL + V , ALT + HVK)
- Paste Special (ALT + CTRL + V, ALT + HVS )
- Merge Formatting (ALT + HVM )
- Paste as Picture ( ALT + HVU )
- Keep Text Only (ALT + HVT )
- Set Default Paste (ALT + HVA )
- Format Painter (CTRL + SHIFT + C, ALT + HFP)
(CTRL + SHIFT + V, ALT + HFO)
- Font Group (CTRL + D, ALT + HFN, CTRL + SHIFT + F)
- Font (CTRL + D, ALT+HFF, CTRL + SHIFT + F)
- Font Size (ALT+ HFS, CTRL + SHIFT + P,)
- Increase Font Size (CTRL + ], ALT + HFG, CTRL + SHIFT + > )
- Decrease Font Size (CTRL + [, ALT + HFK, CTRL + SHIFT + < )
- Change Case (Shift + F3)
-
- Sentence Case (ALT + H7S)
- Lower Case (ALT + H7L)
- Upper Case (ALT + H7U)
- Capitalize Each Word/Title Case (ALT + H7C)
- Toggle Case (ALT + H7T)
-
- Clear All Formatting (CTRL + SPACE KEY, ALT + HE)
- Bold (CTRL + B, ALT + H1)
- ITALIC (CTRL + I, ALT + H2)
- UNDERLINE (CTRL + U, ALT + H3)
- Strikethrough (ALT + H4)
- Subscript (CTRL + =, ALT + H5)
- Superscript (CTRL + SHIFT + +, ALT + H6)
- Text Effect and Typography (ALT + HFT)
-
- Outline (ALT + HFTO)
- Shadow (ALT + HFTS)
- Reflection (ALT + HFTR)
- GLOW (ALT + HFTG)
- Number Styles (ALT + HFTN)
- Ligatures (ALT + HFTL)
- Stylistic Sets (ALT + HFTT)
-
- Text Highlight Color (ALT + HI)
- Font Color (ALT + HFC)
- Paragraph Group (ALT + HPG)
- Bullets (ALT + HU)
- Numbering (ALT + HN)
- Multilevel List (ALT + HM)
- Decrease Indent (ALT + HAO)
- Increase Indent (ALT + HAI)
- Sort (ALT + HSO)
- Show/Hide (ALT + H8, CTRL + *)
- Align Left (CTRL + L, ALT + HAL)
- Center (CTRL + E, ALT + HAC)
- Align Right (CTRL + R, ALT + HAR)
- Justify (CTRL + J, ALT + HAJ)
- Line and Paragraph Spacing (ALT + HAK)
-
- Single Space (CTRL + 1)
- Double Space (CTRL + 2)
- 1.5 Space (CTRL + 5)
- Add Space Before Paragraph (ALT + HKB)
- Remove Space After Paragraph (ALT + HKA)
-
- Shading (ALT + HH)
- Border (ALT + HB)
MS Word में “Home Tab” क्या है और इसका उपयोग?
MS Word में Home Tab एक डिफ़ॉल्ट टैब होता है। जो यूजर को सबसे अधिक उपयोग किये जाने वाले Commands/Controls तक पहुँच प्रदान करता है। इनके इस्तेमाल से यूजर यह तय कर सकते है, कि डॉक्यूमेंट में टेक्स्ट कैसा दिखाई देगा।
समान्यतः जब आप MS Word ओपन करते है, तो Home Tab डिफॉल्ट रूप से ओपन रहती है। हालांकि आप Menu Bar में Home पर क्लिक करके भी इसे एक्सेस कर सकते है।
MS Word में एक डॉक्यूमेंट क्रिएट करने के दौरान Home Tab का उपयोग सबसे ज्यादा होता है। उदाहरण के लिए Front का Type, Size, और Color बदलने; Text को Bold, Italic और Underline करने; Text को Cut और Paste करने से सम्बंधित सभी महत्वपूर्ण Commands इस टैब में मौजूद होते है।
MS Word में Home Tab सबसे महत्वपूर्ण टैब है। इसमें वो सभी Commands शामिल होते है, जिनका उपयोग डॉक्यूमेंट बनाने के दौरान सबसे अधिक होता है।
यूजर Home Tab को अपने कीबोर्ड के माध्यम से Alt+H Shortcut Key दबाकर ओपन कर सकते है, या वे माउस के उपयोग से Menu Bar में मौजूद Home Tab पर क्लिक कर सकते है।
Home Tab के अंदर पांच Command Groups होते है:
1. Clipboard
2. Font
3. Paragraph
4. Styles
5. Editing
Clipboard Group
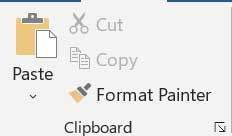
Home Tab के अंदर Clipboard Group सबसे बाई तरफ मौजूद होता है। इसमें कुछ प्रमुख Commands जैसे – Cut, Copy, Paste और Format Painter शामिल किये गए है। इनका उपयोग क्या है, इससे ज्यादातर यूजर परिचित होते है।
- Cut – इस Command का उपयोग करके आप डॉक्यूमेंट में किसी टेक्स्ट को या पूरे पैराग्राफ को Remove कर सकते है, और उसे डॉक्यूमेंट में दूसरे स्थान पर Paste कर सकते है।
- Copy – डॉक्यूमेंट में टेक्स्ट को Copy करने के लिए इस Command का उपयोग किया जाता है।
- Paste – Copy किये गए टेक्स्ट को डॉक्यूमेंट में किसी भी स्थान पर Paste करने के लिए इस विकल्प का इस्तेमाल होता है।
- Format Painter – इस विकल्प की मदद से आप एक टेक्स्ट के फॉरमेट को दूसरे टेक्स्ट में अप्लाई कर सकते है।
- Clipboard Launcher – यह विकल्प Clipboard Group के निचले दाएं कोने में स्थित होता है। डॉक्यूमेंट में आपके द्वारा Cut और Copy किये गए आइटम यहां स्टोर रहते है।
Font Group
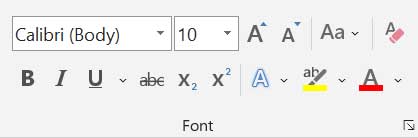
Font Group, में शामिल Commands का प्रयोग Text Formatting के लिए किया जाता है। इनके उपयोग से हम टेक्स्ट के लुक को आकर्षक बना सकते हैं। जिससे डॉक्यूमेंट को पढ़ने में हमको सुविधा हो। फॉन्ट समूह विकल्प आपको डॉक्यूमेंट में टेक्स्ट का Style, Size, टेक्स्ट का Color इत्यादि बदलने की अनुमति प्रदान करता हैं।
- Font Type – इसका इस्तेमाल MS Word में Font Style को बदलने के लिए किया जाता हैं। उदाहरण के लिए Calibri, Arial, etc.
- Font Size – इसका उपयोग फॉन्ट के आकार को बड़ाने और घटाने के लिए किया जाता हैं।
- Increase/Decrease Font Size – इनका उपयोग भी Text Size को बड़ा और छोटा करने के लिए होता है।
- Bold – टेक्स्ट को बोल्ड (मोटा) आकार देने के लिए इसका उपयोग किया जाता हैं।
- Italic – इसका उपयोग आपके द्वारा सेलेक्ट किये गए टेक्स्ट को Italic रूप देने के लिए किया जाता हैं। इसका मतलब यह है, कि फ़ॉन्ट की बॉडी आगे की ओर झुकी हुई हैं।
- Underline – आपके द्वारा सेलेक्ट किये गए टेक्स्ट को Underline करने के लिए इसका इसका यूज़ होता हैं।
- Strikethrough – यह टेक्स्ट पर खींची हुयी सीधी लाइन होती है। देखने में ऐसा लगता है, मानो टेक्स्ट को काटा गया है। इसका उपयोग यह संकेत देने के लिए किया जाता है, कि उस टेक्स्ट को हटा देना चाहिए।
- Subscript – इस विकल्प का उपयोग टेक्स्ट की लाइन के ठीक नीचे बहुत छोटे अक्षर टाइप करने के लिए किया जाता है। आमतौर पर रासायनिक फार्मूला (H2O) लिखते समय यह विल्कप काम आता है।
- Superscript – इस विकल्प का उपयोग टेक्स्ट की लाइन के ठीक उप्पर बहुत छोटे अक्षर टाइप करने के लिए किया जाता है। Word में मैथमेटिक्स सूत्र (a2+b2) लिखने के लिए इसका उपयोग करते है।
- Text Highlight Color – आप इसका उपयोग डॉक्यूमेंट में किसी टेक्स्ट या पैराग्राफ को कलर के माध्यम से हाइलाइट करने के लिए कर सकते हैं।
- Font Color – डॉक्यूमेंट में टेक्स्ट के कलर को बदलने के लिए इस विकल्प का इस्तेमाल होता है।
- Clear All Formatting – इस विकल्प का उपयोग सेलेक्ट किये गये टेक्स्ट, पैराग्राफ या पुरे डॉक्यूमेंट में अप्लाई की गयी फॉर्मेटिंग को डिलीट करने के लिए किया जाता हैं।
- Text Effects and Typography – टेक्स्ट का लुक बदलने के लिए आप इस विकल्प की मदद से उसमें Shadow और Glow जैसे कई सारे Effects अप्लाई कर सकते है।
- Change Case – यह फ़ंक्शन आपको टेक्स्ट केस को बदलने की अनुमति देता है। इस विकल्प के अंदर तीन मुख्य विकल्प शामिल होते है। जिसमें Sentence Case पहला है। इसके उपयोग से आप किसी Sentence के पहले अक्षर को Uppercase और अन्य सभी अक्षरों को Lowercase कर सकते है। इसके अलावा दो अन्य विकल्प Uppercase और Lowercase की मदद से आप टेक्स्ट के सभी अक्षरों को बड़ा और छोटा कर सकते है।
Paragraph Group
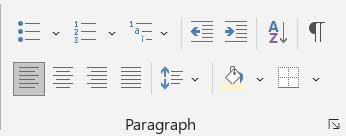
Paragraph Group हमें पूरे डॉक्यूमेंट का लुक बदलने की अनुमति देता है। इसमें मौजूद Paragraph Formatting Commands का उपयोग करके आप डॉक्यूमेंट में दी गयी जानकारी को बेहतर तरीके से व्यवस्थित कर सकते है।
- Bullets – डॉक्यूमेंट में Bullet Points जोड़ने के लिए इस विकल्प का इस्तेमाल होता है।
- Numbering – इस विकल्प की मदद से आप डॉक्यूमेंट में Numbered List क्रिएट कर सकते है।
- Multilevel List – डॉक्यूमेंट की रूपरेखा बनाने के लिए इस विकल्प का उपयोग होता है। यह आपको कई Level वाली List बनाने में मदद करता है।
- Align Left, Center, Right & Justify – इन विकल्प का इस्तेमाल डॉक्यूमेंट में टेक्स्ट को बाएं, बीच में, दाएं और बराबर एक फॉरमेट में करने के लिए होता है।
- Line & Paragraph Spacing – टेक्स्ट की लाइन या पैराग्राफ्स के बीच रिक्त स्थान की मात्रा को बदलने के लिए इस विकल्प का चयन करें।
- Decrease Indent – पैराग्राफ को डॉक्यूमेंट के बाएं कोने में धकेलने के लिए इस विकल्प का इस्तेमाल करें।
- Increase Indent – पैराग्राफ को डॉक्यूमेंट के बाएं कोने से दूर ले जाने के लिए इस विकल्प का इस्तेमाल करें।
- Sort – इस विलक्प कि मदद से आप लिस्ट में मौजूद टेक्स्ट को Sort कर सकते है। ताकि टेक्स्ट वर्णमाला क्रम (A to Z or Z to A) में दिखाई दे।
- Show/Hide – यूजर द्वारा डॉक्यूमेंट में की गई फोर्मेटिंग जो आमतौर पर छुपी हुई होती है, जैसे रिक्त स्थान, पैराग्राफ मार्कर, टैब मार्क, इत्यादि को दिखाने और छुपाने के लिए इस विकल्प का इस्तेमाल होता है।
- Border – चुने गए टेक्स्ट या पैराग्राफ के चारों और Border बनाने के लिए, इस विकल्प पर क्लिक करें।
- Shading – अगर आपको डॉक्यूमेंट में किसी टेक्स्ट या पैराग्राफ के बैकग्राउंड में कलर चाहिए तो इस विकल्प का उपयोग करें।
Styles Group

Styles Group, में पहले से तैयार कुछ महत्वपूर्ण Styles शामिल किए है। जो डॉक्यूमेंट के लेआउट और डिज़ाइन में बहुत अधिक प्रभाव डालते है। जब आप डॉक्यूमेंट में फोर्मेटिंग अप्लाई करने के लिये इन Styles का उपयोग करते है, तो आप पूरे डॉक्यूमेंट में कई सारे बदलावों को आसानी से एक साथ लागू कर पाते है।
Styles Group में कुछ प्रमुख Commands जिनमें Heading, Title, Subtitle, No Spacing, Emphasis, Strong, Quote, Book Title, etc. शामिल है।
Editing Group
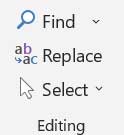
Editing Group में वह Commands होते है, जिसे यूजर द्वारा टेक्स्ट को Find, Replace और Select करने के लिए इस्तेमाल किया जाता हैं। Home Tab में यह ग्रुप सबसे दाहिने कोने पर मौजुद होता हैं।
- Find – यह विकल्प आपको डॉक्यूमेंट में किसी टेक्स्ट को खोजने की सुविधा प्रदान करता हैं। इस Command का उपयोग करके आप वर्ड डॉक्यूमेंट के किसी करैक्टर, शब्द, या शब्दों के समूहों को आसानी से खोज पाते हैं।
- Replace – यह Command वर्ड डॉक्यूमेंट में किसी भी खोजे गए टेक्स्ट की जगह दूसरे टेक्स्ट कोें Replace करने की सुविधा प्रदान करता हैं।
- Select – इस विकल्प की मदद से आप पुरे डॉक्यूमेंट, किसी ऑब्जेक्ट, या एक जैसी फॉर्मेटिंग वाले टेक्स्ट को सेलेक्ट कर सकते है।
MS Word में Insert Tab क्या है इसका उपयोग
Word में Insert Tab दूसरे नंबर की टैब है। इस पर क्लिक करने पर हमें कई सारे टूल्स दिखाई देते है, जिनका उपयोग हम डॉक्यूमेंट में कुछ अतिरिक्त चीजें जैसे Table, Picture, Shapes, SmartArt, Chart, Header, Footer, Link, etc. Insert करने के लिए कर सकते है।
Insert Tab में कुल 9 Commands Group होते है। जिनमे Pages, Tables, Illustration, Add-ins, Media, Links, Comments, Header & Footer, Text और Symbols ग्रुप शामिल है। आइये इन सभी के बारे में एक-एक करके विस्तार से जानें।
Pages
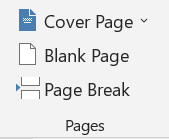
उप्पर इमेज में आप देख सकते है, कि Pages Group में कुल तीन Commands है। यह सभी डॉक्यूमेंट पेज से सम्बंधित है। आइये जाने इन Commands का क्या उपयोग है।
Cover Page – इस Commands का उपयोग आप डॉक्यूमेंट में एक Cover Page Insert करने के लिए कर सकते हैं। इसमें कई सारी टेम्पलेट्स भी मौजूद हैं, जिनका इस्तेमाल आप बेहतर Cover Page डिज़ाइन करने के लिए कर सकते हैं।
Blank Page – इसके द्वारा आप डॉक्यूमेंट में एक नया Blank Page Insert कर सकते हैं।
Tables
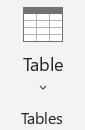
यह विकल्प आपको माइक्रोसॉफ्ट वर्ड डॉक्यूमेंट में Table Insert करने की अनुमति देता हैं। इसमें आप Table को अलग डिज़ाइन भी दे सकते है।
Illustration
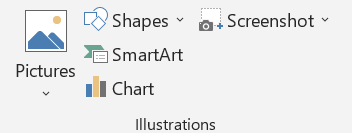
Illustration Group का उपयोग आप अपने डॉक्यूमेंट पेज पर Picture, SmartArt, Shapes, Chart, Screenshot, etc. को Insert करने के लिए करते हैं।
Picture – पेज पर Picture Insert करने के लिए इस विकल्प पर क्लिक करें।
Shapes – इस विकल्प का प्रयोग आप वर्ड डॉक्यूमेंट में एक या उससे अधिक Shapes को जोडने के बाद उसमे टेक्स्ट, बुलेट, नंबरिंग और रंग इत्यादि जोड़ने के लिए कर सकते हैं।
SmartArt – डॉक्यूमेंट में जानकारी को ग्राफिक के जरिये दर्शाने के लिए आप SmartArt का उपयोग कर सकते हैं।
Chart – डॉक्यूमेंट पेज पर जानकारी को ग्राफ़िक्स के जरिये प्रदर्शित करने के लिए चार्ट विकल्प का प्रयोग करें।
Screenshot – इस विकल्प की मदद से आप अपने डिवाइस से स्क्रीनशॉट लेकर डॉक्यूमेंट में Insert कर सकते है।
Add-ins
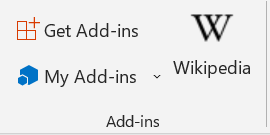
Add-ins Group की मदद से यूजर कुछ अतिरिक्त प्रोग्राम को Word में जोड़ सकते है। उदाहरण के लिये हमने Wikipedia App को Word में जोड़ा। इसके बाद उसमें मौजूद जानकारी को हम आसानी से एक्सेस करके अपने डॉक्यूमेंट में इस्तेमाल कर सकते है।
Add-ins का उपयोग करके कई सारे अन्य कमांड और फीचर Word में जोड़े जा सकते है। इस टूल का उपयोग करके यूजर अपने Word की कार्यक्षमता को बड़ा पाते है। इस ग्रुप के अंदर आमतौर पर आपको दो विकल्प दिखाई देंगे। आइये जाने उनका क्या इस्तेमाल है।
Get Add-ins – इस विकल्प पर क्लिक करने से आपके सामने Office Add-ins Store की विंडो ओपन होगी जहाँ से आप Add-ins को सर्च करके उन्हें Word में जोड़ सकते है।
My Add-ins – आपके द्वारा पहले से जोड़े गए Add-ins को इस विकल्प पर क्लिक करके आप एक्सेस कर सकते है।
Media
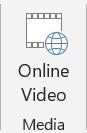
Media Group में आपको Online Video का विकल्प दिखाई देगा। जिस पर क्लिक करके आप किसी भी Online Video को पेज में कही भी Insert कर सकते है। जिस भी वीडियो को पेज में लगाना चाहते है, उसके URL को कॉपी कीजिये और Insert Video के बॉक्स में कॉपी कर दीजिए।
Links
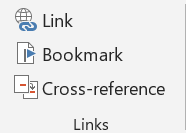
Link – वर्ड डॉक्यूमेंट में किसी वेब पेज या अन्य फाइल को लिंक करने के लिए इस विकल्प पर क्लिक कीजिए।
Bookmark – इस विकल्प का उपयोग डॉक्यूमेंट के अंदर Bookmark बनाने के लिए किया जाता है। अगर आपका डॉक्यूमेंट बहुत बड़ा है, और आप पेज के किसी विशिष्ट बिंदु तक जल्दी से पहुँचना चाहते तो उसका लिंक बनाकर उसे Bookmark कर सकते है।
Cross-reference – यह विकल्प आपको एक ही डॉक्यूमेंट पेज के अन्य भागों जैसे शीर्षक, टेबल या चार्ट से लिंक करने की अनुमति देता है। ऐसा तब किया जाता है, जब आपको डॉक्यूमेंट में किसी अन्य भाग को Reference देना है।
Comments
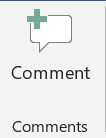
इस फ़ीचर का प्रयोग यूज़र द्वारा वर्ड दस्तावेज़ में टेक्स्ट टिप्पणी जोड़ने के लिए किया जाता हैं।
Header & Footer
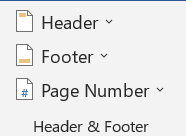
Header – यह डॉक्यूमेंट पेज का सबसे ऊपरी भाग होता है। जिसका प्रयोग आप प्रत्येक पेज पर कुछ महत्वपूर्ण जानकारी जैसे Title, Date, Page Number, etc. को जोड़ने के लिए कर सकते हैं। जो आपके दस्तावेज को प्रोफेसशनल रूप प्रदान करता हैं।
Footer – यह डॉक्यूमेंट पेज का सबसे निचला भाग होता हैं। जिसका इस्तेमाल आप डॉक्यूमेंट के प्रत्येक पेज पर Page Number, Date, Copyright, etc. जोड़ने के लिए करते हैं।
Page Number – डॉक्यूमेंट में Page Number Insert करने के लिए इस विकल्प का उपयोग कीजिये।
Text
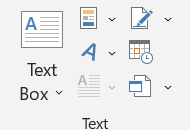
Text Box – डॉक्यूमेंट में Text Box जोड़ने के लिये इसका उपयोग किया जाता है। किसी विशेष टेक्स्ट को हाइलाइट करके दिखाने के लिए इसका इस्तेमाल करें।
Quick Parts – अपने डॉक्यूमेंट में प्रीफॉर्मेटटेड टेक्स्ट, ऑटो टेक्स्ट, डॉक्यूमेंट प्रोपर्टीज, और फील्ड Insert करने के लिए इस विकल्प पर क्लिक करें।
Signature Line – यह विकल्प आपको पेज के अंत मे Signature Line Insert करने में मदद करता है। इसमें लाइन के नीचे हस्ताक्षरकर्ता का नाम, प्रोफेशन, और ईमेल आईडी आता है। इसके उप्पर हस्ताक्षरकर्ता अपने डिजिटल हस्ताक्षर कर सकता है।
WordArt – अगर आप विभिन्न प्रकार के टेक्स्ट इफेक्ट्स अपने वर्ड पेज में Insert करना चाहते है, तो इस विकल्प पर क्लिक करें।
Date and Time – पेज में वर्तमान टाइम और डेट Insert करने के लिए इस विकल्प का उपयोग करें।
Object – वर्ड पेज में कोई ऑब्जेक्ट जैसे अन्य डॉक्यूमेंट फाइल या एक एक्सेल चार्ट इत्यादि Insert करने के लिए इस विकल्प पर क्लिक करें।
Drop Cap – पैराग्राफ के शुरुवात में एक बड़ा कैपिटल लेटर बनाने के लिये Drop Cap का उपयोग होता है।
Symbol
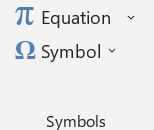
इस समूह के अंतर्गत दो Command उपलब्ध हैं।
Equation – इस कमांड का प्रयोग आप दस्तावेज पेज पर मैथमेटिकल सूत्र Insert करने के लिए कर सकते हैं।
Symbol – यह कमांड आपको डॉक्यूमेंट पेज पर Symbols Insert करने की सुविधा प्रदान करता हैं। इसमें सिंबल का एक ग्रुप होता हैं। आप अपने पसंद के सिंबल का चयन कर सकते हैं।
MS Word में Design Tab का उपयोग
MS Word में Design Tab का उपयोग वर्ड डॉक्यूमेंट को डिजाइन करने के लिए किया जाता है। इसमें मौजूद Commands की मदद से यूजर डॉक्यूमेंट की Themes, Style Set, Color, Fonts, Page Background, etc. अपने हिसाब से बदल सकते है।
MS Word में Design Tab तीसरे नंबर की टैब है। आप माउस की मदद से इस पर क्लिक करके टैब के अंदर मौजूद सभी Commands का उपयोग कर पाएंगे। Design Tab को पहली बार Word 2013 में शामिल किया गया था।
Design Tab के अंदर सिर्फ दो सेक्शन या Command Groups दिए गए है। जिनमें Document Formatting और Page Background सेक्शन शामिल है। आइये इनके के बारे जाने।
Document Formatting

Insert Tab के अंदर यह सेक्शन इस बारे में है, कि डॉक्यूमेंट की फोर्मेटिंग किस तरह से की जाए ताकि वह दिखने और पढ़ने में आसान हो। Document Formatting सेक्शन की मदद से यूजर पेज की Themes, Styles, Colors, Fonts, Paragraph Spacing, और Theme Effects को बस एक ही क्लिक में बदल सकते है। नीचे इन Commands के बारे में थोड़ा और विस्तार से बताया गया है।
Themes – इस विकल्प की मदद से आप अपने डॉक्यूमेंट में कई सारी Themes को अप्लाई कर सकते है। जैसे ही आप कोई Theme चुनेंगे आपको सम्पूर्ण डॉक्यूमेंट में काफी बदलाव देखने को मिलेगा।
Style Set – दिए गए विभिन्न Style Sets में से चुनकर आप सम्पूर्ण डॉक्यूमेंट के Style में बदलाव कर सकते है।
Colors – चुनी गई Theme के Colors को बदलने के लिये इस विकल्प का उपयोग करें।
Fonts – डॉक्यूमेंट में मौजूद सभी Texts का Style बदलने के लिए एक नया Font Set चुन सकते है।
Paragraph Spacing – डॉक्यूमेंट में Paragraphs के बीच मौजूद Space को कम ज्यादा करने के लिए इस विकल्प का उपयोग करें।
Effects – अपने डॉक्यूमेंट में मौजूद ऑब्जेक्ट को अलग-अलग Effect देने के लिये इस विकल्प पर क्लिक करें।
Set as Default – वर्तमान में आपके डॉक्यूमेंट का जो भी लुक है, उसे अपने सभी नए डॉक्यूमेंट में अप्लाई करने के इस विकल्प पर क्लिक करें।
Page Background
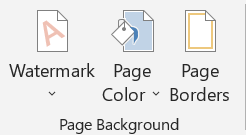
इस सेक्शन में दिए गए फीचर की मदद से यूजर अपने डॉक्यूमेंट पेज के बैकग्राउंड में बॉर्डर, कलर, इत्यादि जोड़ सकते है। Page Background सेक्शन में शामिल विकल्पों के नाम और उनके कार्य क्या है, आइये इस बारे में जानें।
Watermark – डॉक्यूमेंट पेज के बैकग्राउंड में Watermark डालने के लिये इस विकल्प का उपयोग कीजिये।
Page Color – पेज के बैकग्राउंड में अलग-अलग Color जोड़ने के लिये इस विकल्प पर क्लिक करें।
Page Border – पेज में Border और Shading डालने के लिये इस विकल्प का उपयोग होता है।
Page Layout in MS Word in Hindi?
MS Word की Page Layout Tab में वे सभी विकल्प मौजूद होते है, जिनकी मदद से यूजर Document Page के Layout को अपने हिसाब से सेट कर सकते है। यूजर अपने डॉक्यूमेंट को कैसे दिखाना चाहते है, इसके आधार पर उन्हें Page का Size, Orientation, Margin, Columns, etc. को कस्टमाइज करने की सुविधा यहाँ मिलती है।
Page Setup
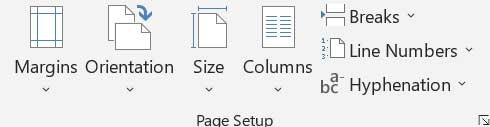
Page Layout Tab का यह ग्रुप यूजर को Document Page के Size और उसके Layout को बदलने की सुविधा प्रदान करता है। Page Setup ग्रुप में मौजूद Commands के नाम और उनके उपयोग के बारे में नीचे बताया गया है।
Margins – यह आपके वर्ड डॉक्यूमेंट पेज पर टेक्स्ट और बार्डर के बीच का वह स्थान होता हैं जो डिफाल्ट रूप से एक इंच की जगह होती हैं। आप अपनी आवश्यकता के आधार पर Margin को Normal, Narrow, Wide, etc. में बदल सकते हैं।
Orientation – इस कमांड की मदद से आप डॉक्यूमेंट पेज को Portrait (Vertical) और Landscape (Horizontal) दिशा में डिस्प्ले कर सकते है।
Size – यह Command आपके डॉक्यूमेंट पेज को अलग-अलग साइज में बदलने की सुविधा प्रदान करता हैं। इस कमांड के इस्तेमाल से आप डॉक्यूमेंट पेज का साइज A3, A4, A5, etc. में बदल सकते है।
Columns – इस कमांड का प्रयोग आप किसी पैराग्राफ को दो या उससे अधिक Columns में विभाजित करने के लिए कर सकते हैं।
Breaks – इस कमांड का इस्तेमाल आप डॉक्यूमेंट टेक्स्ट को एक नए पेज में मूव कराने के लिए कर सकते हैं।
Line Numbers – आप इस विकल्प का प्रयोग अपने डॉक्यूमेंट पेज की प्रत्येक लाइन को Number देने के लिए कर सकते हैं।
Hyphenation – वर्ड डॉक्यूमेंट को स्वचालित रूप से Hyphenate करने के लिए इस विकल्प का उपयोग करें।
Paragraph
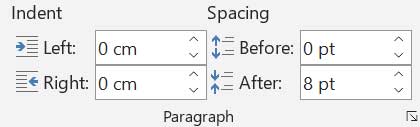
Page Layout Tab के अंदर यह दूसरे नंबर का ग्रुप है। इसकी मदद से यूजर Paragraph के Indent और उनके बीच की Spacing को Adjust कर सकते है।
Indent – Left और Right Indent का उपयोग करके आप चुन सकते है कि किसी Paragraph को Left और Right Margin से कितना दूर ले जाना है।
Spacing – इस विकल्प की मदद से आप यह तय कर सकते है कि चुने गए Paragraph के उप्पर और नीचे कितना Space होना चाहिए।
Arrange
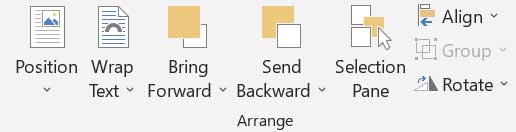
Page Layout Tab में Arrange ग्रुप का उपयोग विभिन्न Objects जैसे Pictures, Shapes, etc. को डॉक्यूमेंट में बेहतर तरीके से व्यवस्थित करने के लिए किया जाता है। इस ग्रुप में शामिल सभी Commands और उनके उपयोग के बारे में नीचे बताया गया है।
Position – किसी Object को डॉक्यूमेंट पेज में कही भी रखने के लिये इस विकल्प का उपयोग करें। जब भी आप Object को डॉक्यूमेंट पेज किसी एक स्थान पर रखेंगे वहां मौजूद टेक्स्ट स्वचालित रूप से उस Object के चारो और एकत्रित हो जाएगा ताकि उसे पढ़ना भी आसान हो।
Wrap Text – इस विकल्प की मदद से आप ये चुन सकते है कि डॉक्यूमेंट में किसी ऑब्जेक्ट के आस-पास टेक्स्ट किस तरह से Wrap किया जाएगा।
Bring Forward – चुने गए ऑब्जेक्ट को डॉक्यूमेंट में टेक्स्ट या किसी अन्य ऑब्जेक्ट के सामने लाने के लिए इस विकल्प का उपयोग करें।
Send Backward – इसका उपयोग तब करें जब आप चुने गए ऑब्जेक्ट को टेक्स्ट या किसी अन्य ऑब्जेक्ट के पीछे भेजना चाहते हैं।
Selection Pane – यह विकल्प आपके खुद के ऑब्जेक्ट को आसानी से खोजने में हेल्प करता हैं ओर स्थिति निर्धारित करने के लिए इसका चयन करता हैं।
Align – आप इस विकल्प का प्रयोग वर्ड डॉक्यूमेंट पेज पर ऑब्जेक्ट को Align करने, उसकी पोजीशन निर्धारित करने और पेज पर Grid-line सेट करने के लिए कर सकते हैं।
Group – इस ऑप्शन के द्वारा आप किसी एक कारण से ऑब्जेक्ट्स का ग्रुप बना सकते हैं और उनका Size बदलकर उनकी पोजीशन निर्धारित कर सकते हैं।
Rotate – जब आप डॉक्यूमेंट में चुने गए ऑब्जेक्ट को Rotate करना चाहते हैं या अलग-अलग दिशा में घुमाना चाहते हैं। आप उस समय इस विकल्प का चयन कर सकते हैं।